苹果的「备忘录」应用程序是一款非常不错的工具,它可以快速记录信息、维护列表清单、收集你的灵感及想法。随着内容的不断填充,「备忘录」里面存储的内容也会越来越多,变得越来越重要,这也让对 macOS「备忘录」进行导出和备份变成了不少用户的刚需。
如果你在苹果设备上启用了 iCloud,那么默认「备忘录」会被自动同步到云端,如果你没启动 iCloud 又想在 macOS 上对「备忘录」进行手动备份,可以参考以下步骤。
macOS「备忘录」导出和备份
iCloud 和 Time Machine 会对「备忘录」应用中包含的所有数据进行自动备份,同样,如果你将笔记本同步到了「谷歌账户」或者 Exchange,那么也会有一个在线的备份。然后,「备忘录」的本地备份就需要用户去手动执行了。
由于「备忘录」应用并不将用户的数据直接存储为文本文件,备份它们时需要将其导出为不同的文件类型;或者将某个文本复制到另一个文件;甚至直接备份整个 SQLite 数据库。下面系统极客就为大家介绍 3 种方法。
方法一:将「备忘录」导出为 PDF 文件
创建「备忘录」备份的最直接的方法是将单个笔记导出为 PD F文件,这种方法可以将你的数据以PDF 文件的形式保存下来:
1启动「备忘录」,打开想要备份的笔记。
2从顶部的菜单,导航到「文件」——「导出为 PDF」。
3为 PDF 文件命名,并选择一个位置来保存它。
4导出完成后,PDF 文件会自动打开并显示导出的笔记内容。

将笔记导出为 PDF 文件的好处是它保留了笔记的原始格式和结构,但每次只能导出一条笔记内容,如果你要导出的内容太多,操作起来十分繁琐。虽然 PDF 存储起来十分方便,但编辑起来不太方便,也无法直接从 PDF 去恢复「备忘录」。
方法2:将「备忘录」笔记内容复制到 RTF 文档中
备份 macOS「备忘录」内容的另一种方法是,手动将每个便笺复制并粘贴到富文本文档中,然后将文件保存为 RTF 文件。 也可以用复制/粘贴的办法将「备忘录」的内容保存在另一个文字处理器中,例如 Microsoft Word、Apple Pages 等。

这种方法的优点是,任何文本编辑器都可以轻松读取文件,并且保留了再次编辑能力。在需要时,还可以将 RTF 文件中的内容复制并粘贴回「备忘录」里。但是,这样操作会比较麻烦,而且会感觉傻傻的,不是创建备份的理想方法。
方法3:直接备份 macOS「备忘录」数据库
「备忘录」会将所有数据保存在 macOS 的特定文件夹中,而且该文件夹还处于隐藏状态。实际上「备忘录」的数据被保存在 SQLite 数据库中,不能作为普通文本文件访问,但我们可以将整个目录搬家到安全的地方进行备份。
1打开「访达」——有顶部菜单中点击「前往」——选择「前往文件夹」

2输入~/Library/Group Containers/group.com.apple.notes路径——按「回车」打开
3.此文件夹包含本地存储在 macOS 上的所有笔记,将整个文件夹及其内容复制到安全的地方,可以将其用作备份。

您的笔记实际存储在NoteStore.sqlite文件中,它是一个不向用户提供直接访问的 SQLite 数据库,相关(例如Media和Fallbackimages)文件夹则包含与您的笔记相关联的媒体文件。
备份整个目录后,如果出现任何问题,可以将其放回原来的位置,就可以恢复到备份时的状态。 此外,如果您有 iCloud 备忘录,则需要使用相同的 Apple ID 才能使用此方法访问其中一些笔记。




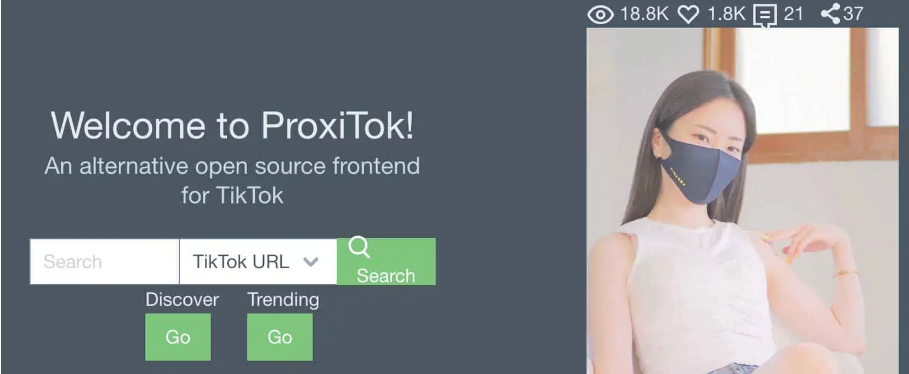









暂无评论内容